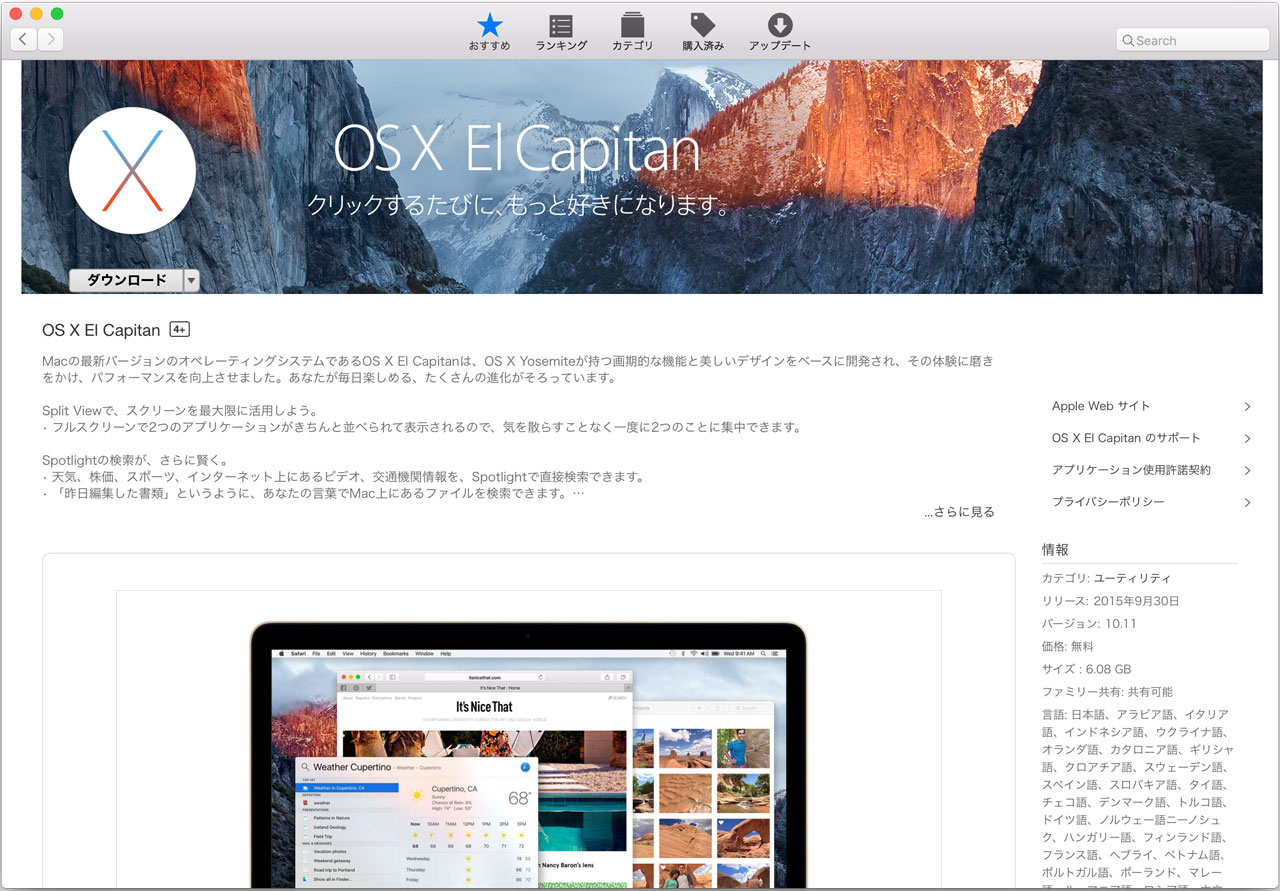10月1日に正式リリースとなった、Mac OS Xの最新版であるEl Capitanですが、App Storeでダウンロードボタンを押してもなかなか完了しない、または途中で止まってしまう場合があるようです。そんな方は是非こちらをお試しあれ!
Mac AppStoreをデバッグモードで起動
現象としては、どうもダウンロードが何らかの形で一時的に中断され、そのレジュームが原因で「Waiting…」のままステータスが変更にならない場合が確認されています。そのため、一度Mac AppStoreのテンポラリダウンロードフォルダを一度削除することで、再度ダウンロードが行われるようです。
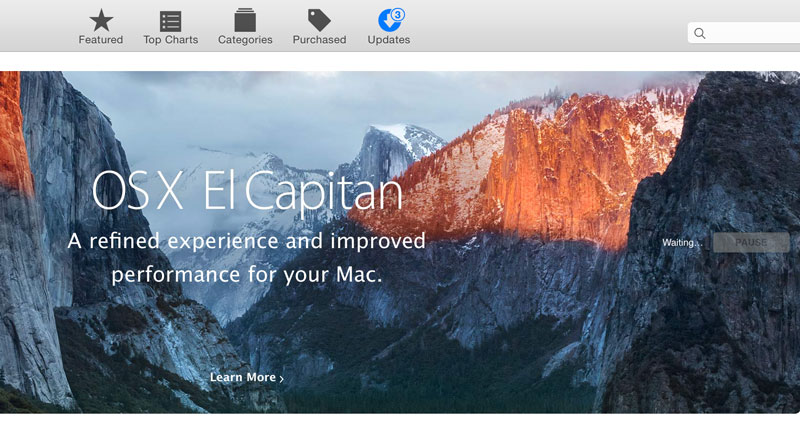
手順は、下記の通りです。
- App Storeを一旦終了
- ターミナルを開き、下記のコマンドを入力
- defaults write com.apple.appstore ShowDebugMenu -bool true
- 再度App Storeを起動
- 新たにメニューとして「Debug」が追加されているのを確認。そのメニューの下にある「Show Download Folder」を選択
- 表示されたフォルダ内の「com.apple.appstore」を削除
- App Storeを終了
- Macの再起動
- App Storeの起動し、El Capitanのダウンロードを選択
これで無事にダウンロードの方が再度行われるようになります。
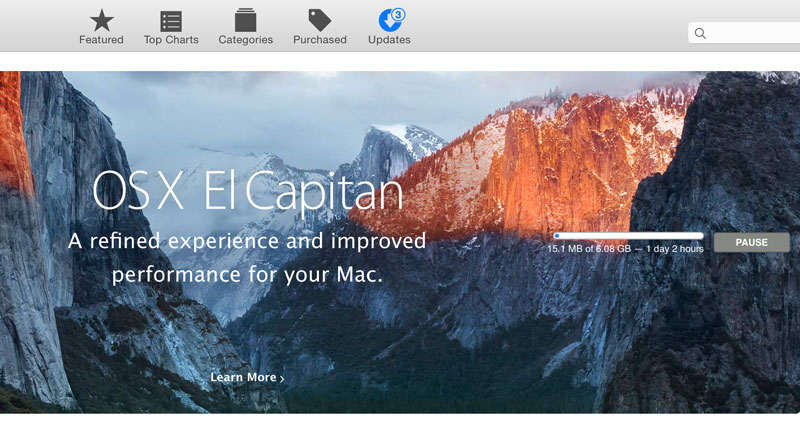
なお、App Store上の「Debug」メニューを非表示にしたい場合ですが、「defaults write com.apple.appstore ShowDebugMenu -bool false」をターミナルから入力することで元の表示に戻ります。
画面分割やリッチなノートアプリ、大幅に機能アップしたSpotlightやSafariのタブのピンなど、新機能が盛りだくさんなMac OS Xの最新版El Capitanですが、いち早くインストールして新しいOSを使い倒しましょう!
関連お勧めダウンロード
AppStore
関連お勧めアイテム
[amazonjs asin=”B00PRXT088″ locale=”JP” title=”Synology DiskStation DS215j デュアルコアCPU搭載多機能2ベイNASキット CS5029 DS215j”][amazonjs asin=”B00BB613FS” locale=”JP” title=”BUFFALO 耐衝撃 【米軍納入品規格 MILスタンダード「MIL-STD-810F 516.5procedure IV」 準拠】 ポータブルHDD 1TB ディープレッド HD-PZ1.0U3-RC”]
[amazonjs asin=”B007ACYRM8″ locale=”JP” title=”【Amazon.co.jp限定】 Transcend USBメモリ 32GB USB 3.0 キャップ式 ブラック (無期限保証) TS32GJF700E (FFP)”]