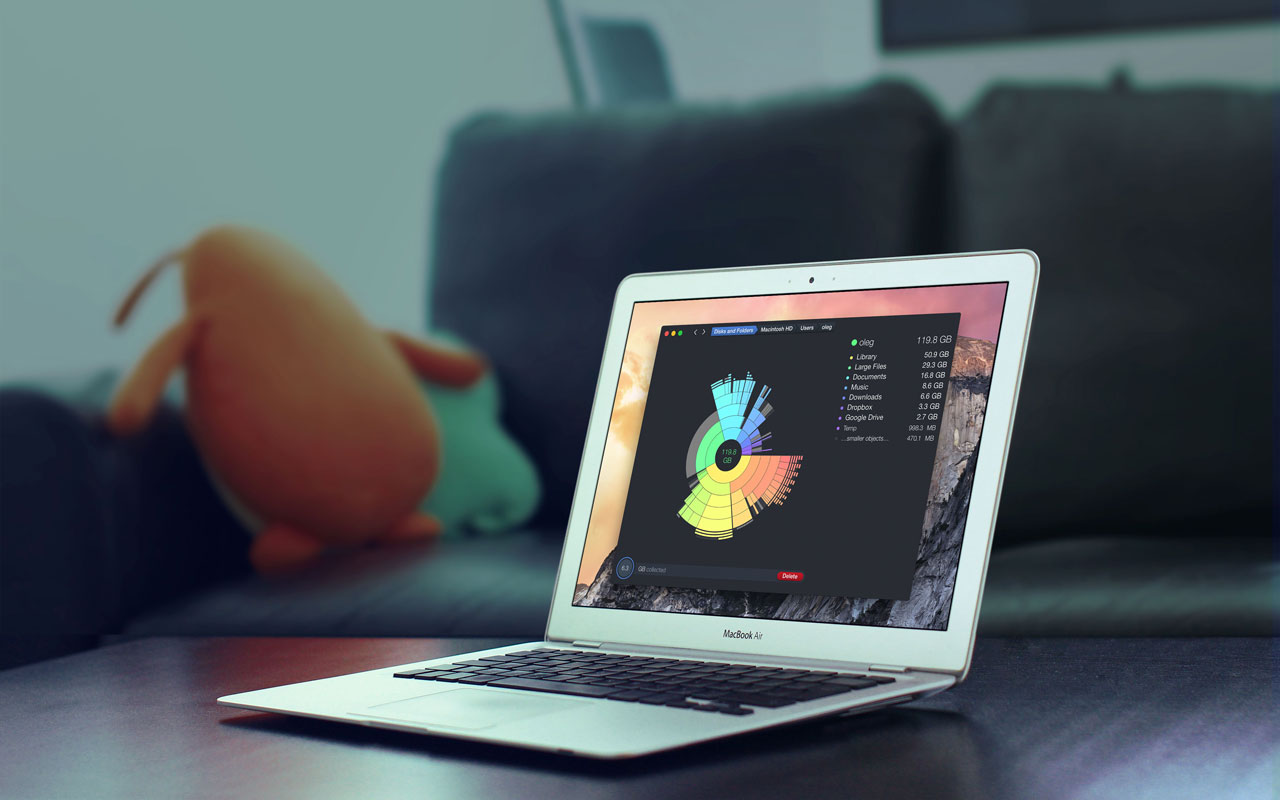Macを使っていると、撮りためた写真や動画、音楽やダウンロードしたアプリなどで「容量不足」に悩まされることも多いはず。外付けHDDに書き出しなどのチョイスはありますが、まずはDaisyDiskでお手元のMacのディスク容量を把握してみてはいかが?
まずは目的のドライブをスキャン!
アプリを起動した後は調べたいディスクを選択したのち、スキャンを選択。ドライブの大きさや暗号化されているかどうかで差がありますが、レビューしたマシン「Macbook Pro 13インチ 256GBフラッシュストレージ」ではものの数分で完了しました。

完了すると表示されるのが、ビジュアルに凝った下記のような円チャートに沿って、右側にそれぞれの色で区別された主なフォルダ一覧が表示されます。ざっくりと、現在201GBが使用中で、ユーザーフォルダが115.2GB、アプリケーションフォルダが52.1GB、ライブラリフォルダが9.8GB占有、といった具合です。
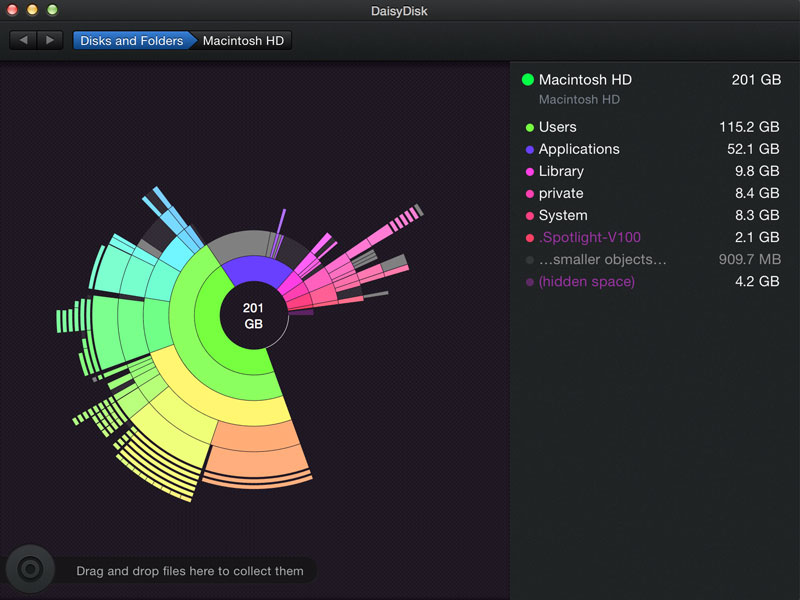
左にある円チャートですが、見方としては中心に位置するのが今回対象となるディスク、その中心の円の次に位置するのが現在右側に表示されているフォルダ、そしてその外側が各々のフォルダの中身をサイズ順に視覚化したものとなっています。また、円チャートはマウスのカーソルを合わせるとそれぞれの詳細が右のリストに表示されるようになっており、例えば、一番大きいサイズを占めるユーザーである緑色にカーソルを持って行くと、右のリストが切り替わり、マウスで選択することで、左の円チャートがその対象フォルダに絞った形で再表示されます。また、前のフォルダに戻りたいときは、真ん中のチャートをクリックするか、上部に表示されているナビゲーションで目的のフォルダまで戻ることができます。
今回、一番大きな容量を占有しているユーザーのフォルダを調べてみます。
メールフォルダが予想以上に大きくなってる?!
Macbook Pro上ではメーラーはApple純正の「メール」を利用していますが、どうも使っているIMAPアカウントの一つが大きく膨れ上がり、18.3GBも占拠していました。このアカウントはアクティブに利用していないため、今回思い切って削除してみることに。
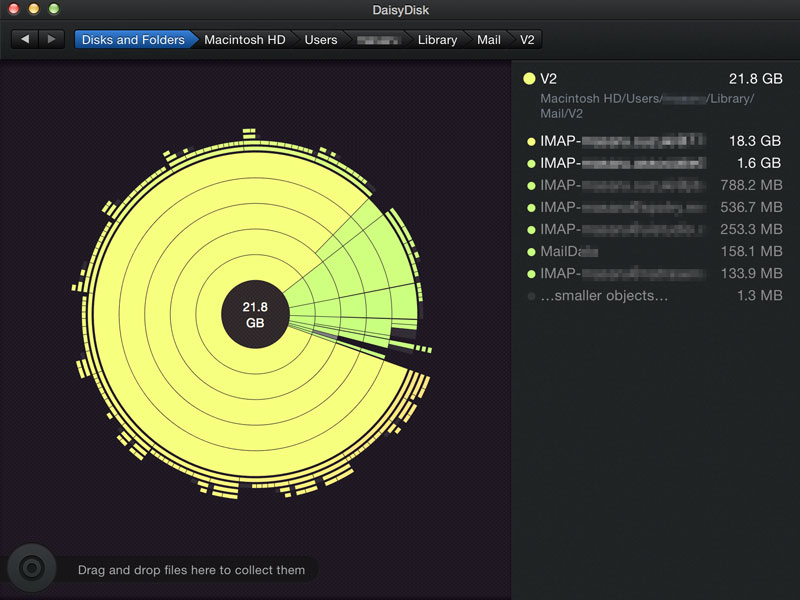
削除の仕方は簡単で、対象のフォルダを左の円チャートや右のフォルダリストから、左下にひょうじされているエリアにドラッグ&ドロップすることで削除対象のフォルダとして登録。Deleteボタンを押すと、登録されたフォルダの削除が開始されます。
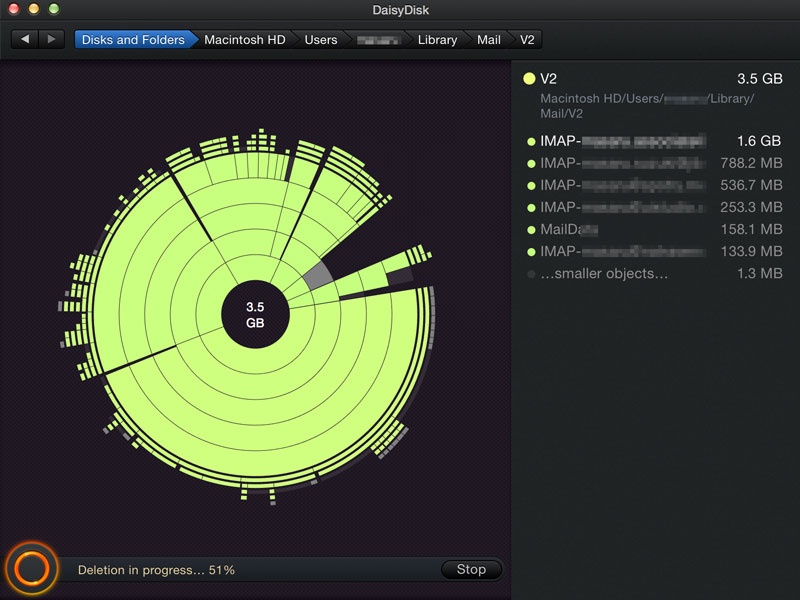
目的のフォルダを削除後、18.3GBの空きスペースが!
たった一つの作業だけで、これだけの空きスペースができちゃいました。普段使っている「メール」アプリからは気がつかなかったので、かなり嬉しいですね。因みにこのニュースをTwitterでツイートできちゃいます。
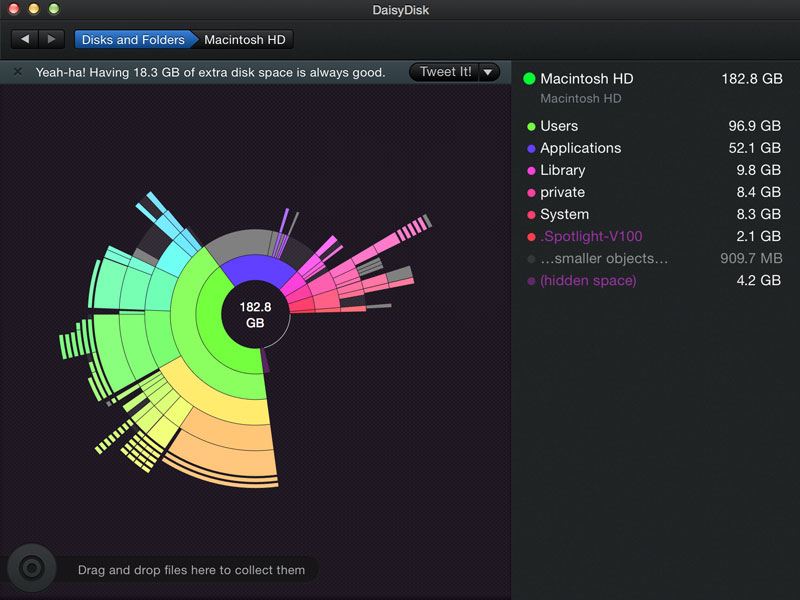
また、次に気になったのはユーザーフォルダの中にあるライブラリフォルダでここの中身も見てみたいと思います。どんどん大きな部分をクリックしていくと、Application Support配下のMobile Syncフォルダが26GBも占めていることを発見。これはiPhoneやiPadなどのiOSデバイスをiTunes経由でバックアップしている時に作成されるフォルダになっており、ここも不要だなと思うので思い切って削除します。
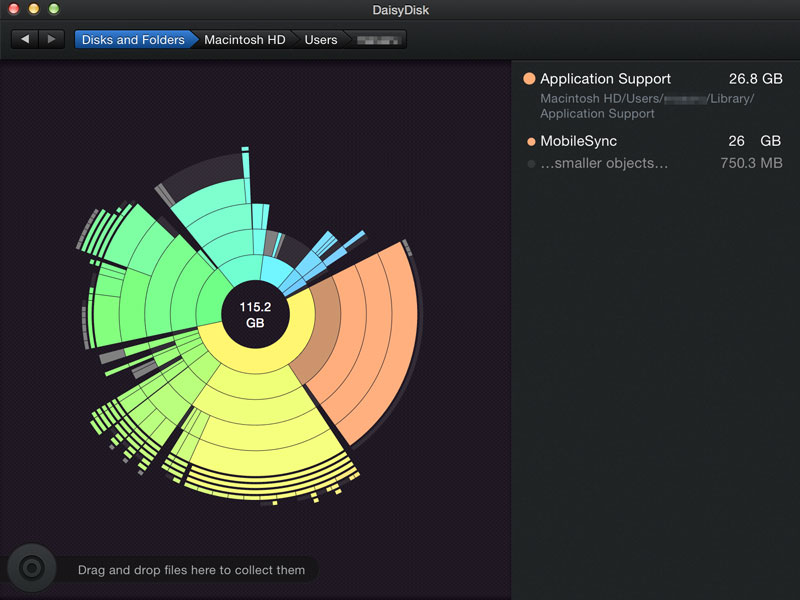
下はまだ削除中ですが、最終的には150GB近くまで使用容量を減らすことができました。
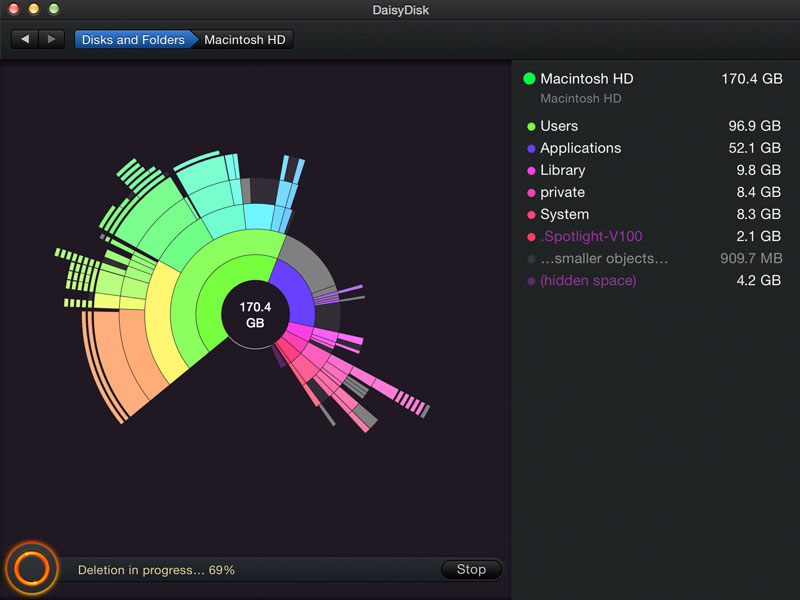
外付けHDD購入の前にまずお試しを!
「容量が足りません」というエラーメッセージが出た後に、焦って不要と思われる写真や動画を一つ一つ確認して削除したり、ドキュメントフォルダの中身を見直す、といった作業に時間を費やすのではなく、こうしたディスクをほぼ瞬時に視覚化してくれ、また大きなサイズのフォルダやファイルを直感的に探し出すことができるアプリはとても重宝しそうです。外付けHDDを別途購入して、ファイルを移動させるというオプションもありますが、是非このアプリでスマートなシェイプアップも視野に入れてみてはいかが?
購入はこちらから
関連お勧めアイテム
[amazonjs asin=”B00FQ5K64O” locale=”JP” title=”I-O DATA USB 3.0/2.0対応コンパクトサイズポータブルハードディスク EC-PHU3W1″]
[amazonjs asin=”B00GYKG3J2″ locale=”JP” title=”BUFFALO ミニステーション USB3.0対応 レグザ・アクオスほか対応各社TV録画対応 ポータブルHDD 1TB ブラック HD-PCF1.0U3-BB/N”]