AndroidやiOS、さらにはMac向けのメールアプリとして快適でパワフルなCloudMagicですが、実はキャリアメールもサポートすることができるんです。今回はドコモメールの設定方法をこちらでご紹介します。これで複数のスマホやタブレット、またMacでチェックできるようになりますよ!
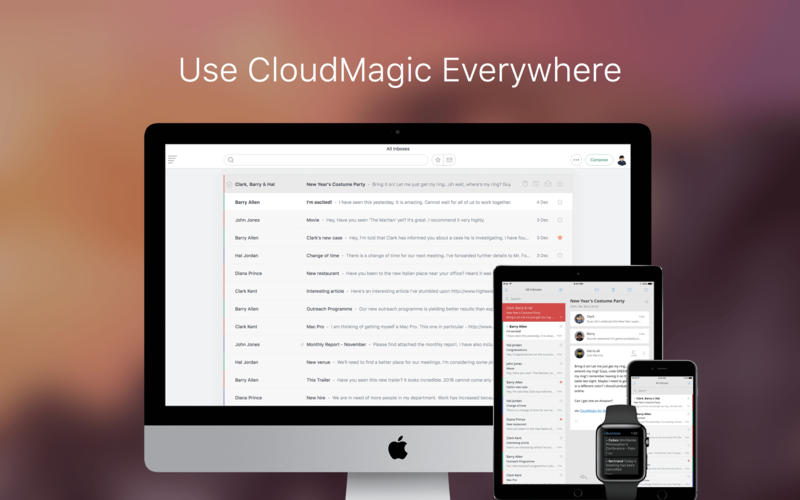
まずはdアカウントのマルチデバイス有効化
お使いのドコモメールアドレスを複数の端末からアクセスできるように、「ドコモメールのdアカウント利用設定」を有効にする必要があります。詳しくはこちらをどうぞ。
CloudMagicでのアカウント設定手順
マルチデバイスを有効にしたのち、CloudMagicアプリより、新規アカウントを作成します。
1. アカウントの追加
新しいアカウントの追加を選択し、一番下にある「IMAP」をタップします。
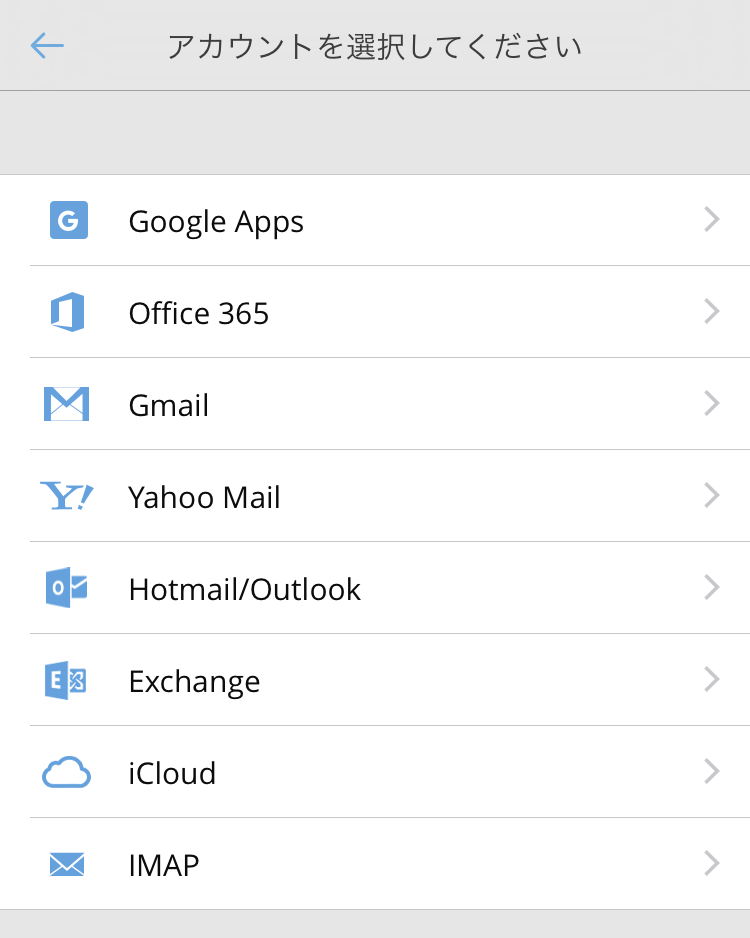
入力画面が表示されますが、一番下にある「Advance Setup」を選択すると、下記の画面が表示されるので、ここで自分のドコモメールアドレスと名前を入力します。
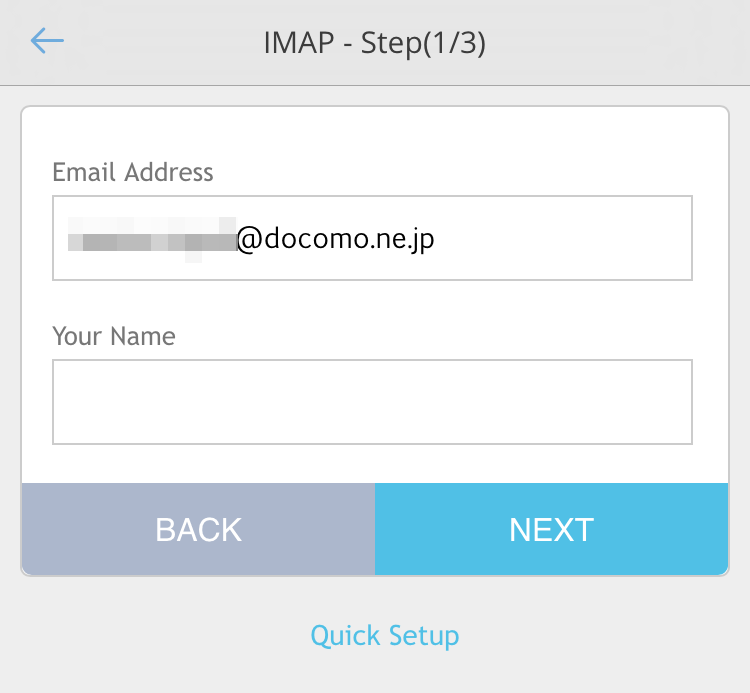
2. 受信サーバーの設定
次の画面では、IMAP Usernameにdocomo IDを入力、Passwordはdocomo IDのパスワード、最後にIMAP Server Addressには、imap.spmode.ne.jpと入力します。
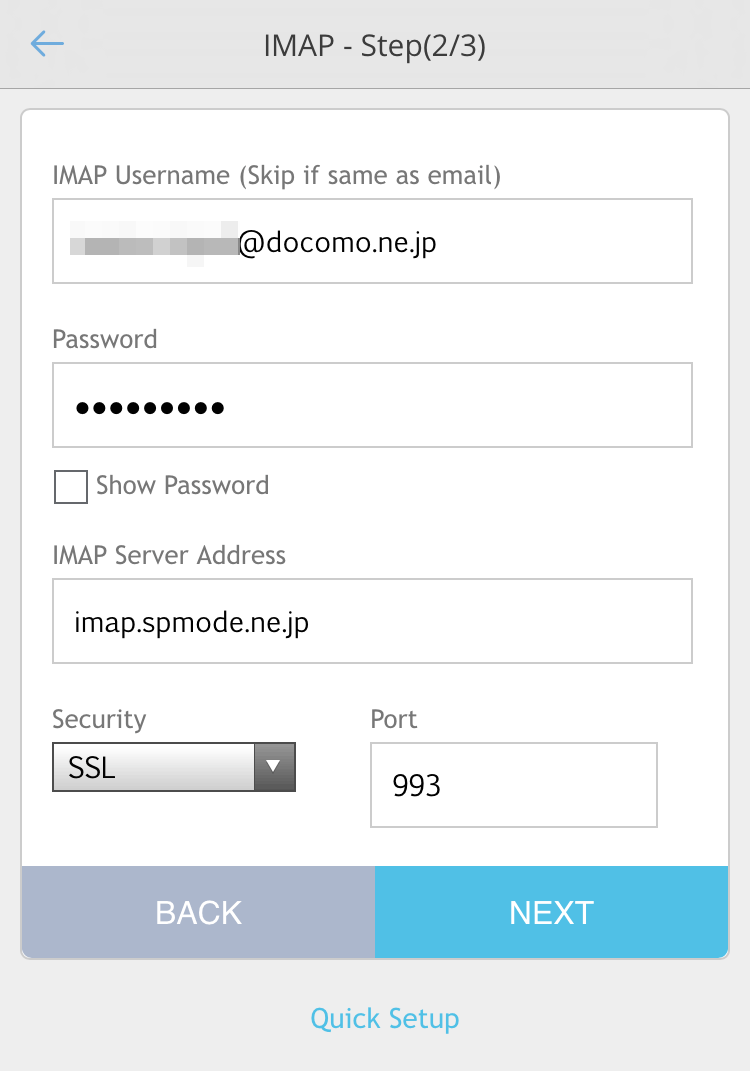
3. 送信メールサーバーの設定
上の画面と同じく、「IMAP Username」にdocomo IDを入力、「Password」はdocomo IDのパスワード、最後に「SMTP Server Address」には、smtp.spmode.ne.jpと入力します。また、「Security」では、SSLを選択してください。
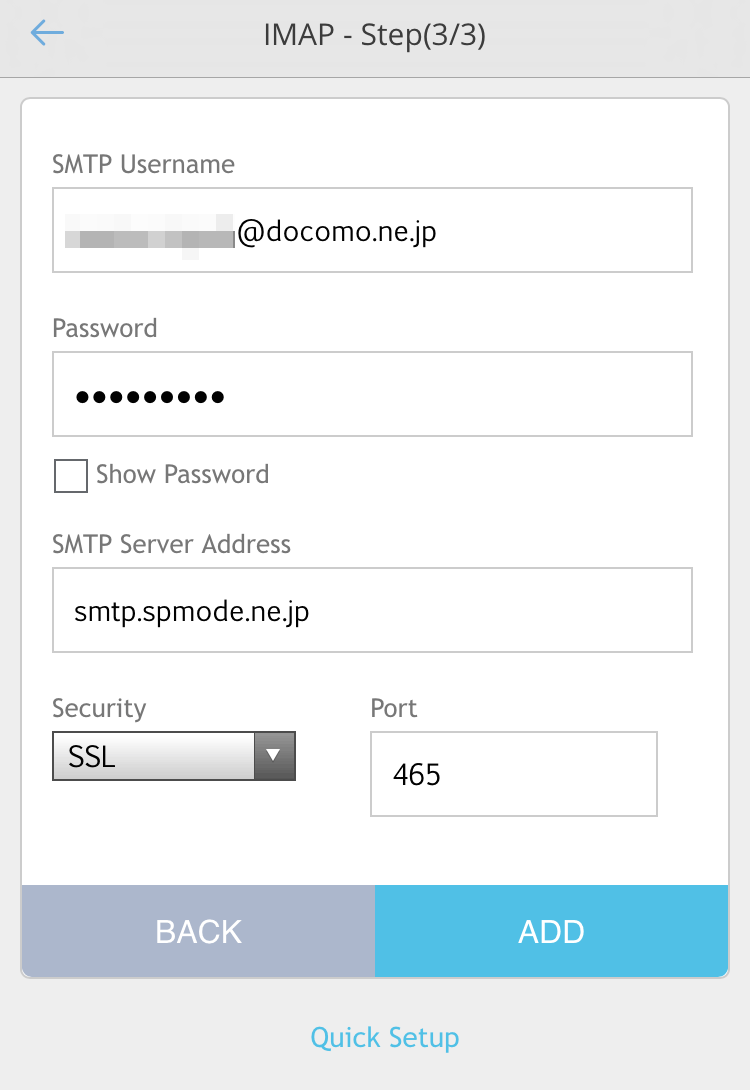
これでマルチデバイスでドコモメールがチェック可能!
これで晴れてドコモメールの設定が完了です!CloudMagicのアカウントでログインしている他の端末、例えばタブレットやMacで即時にこの設定が反映され、ドコモメールの送受信が可能となります。
下はiPhoneにて自分宛に送信したテストメールにてiPhoneの絵文字を入力したキャプチャになります。ちゃんと文字化けせずに表示できています。なお、キャリアの絵文字などには対応していないようなので、気をつけましょう。
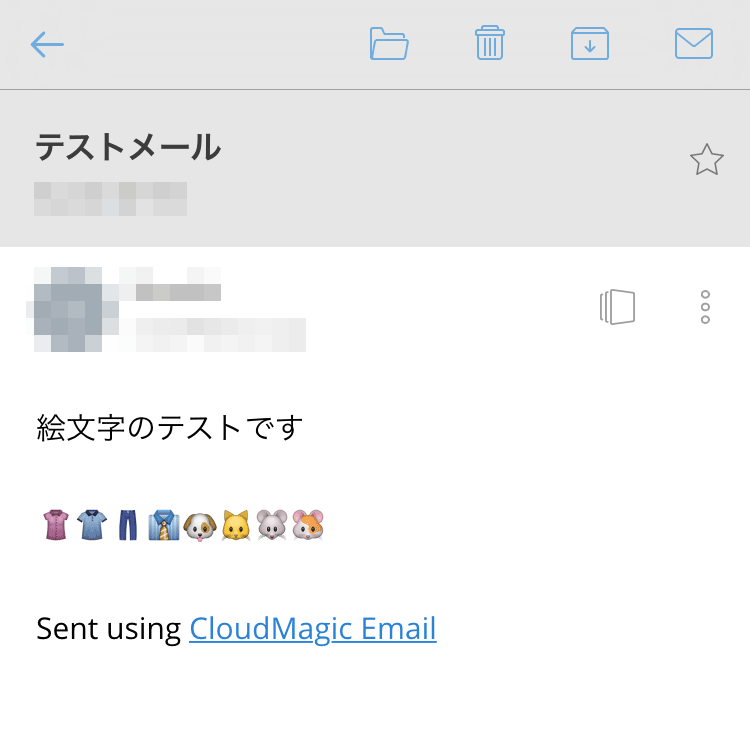
ダウンロードはこちらから
Mac AppStore
AppStore
Google Play




























